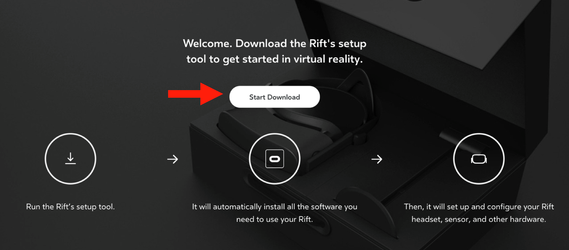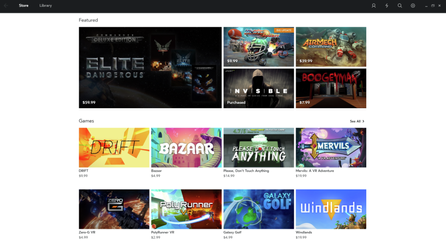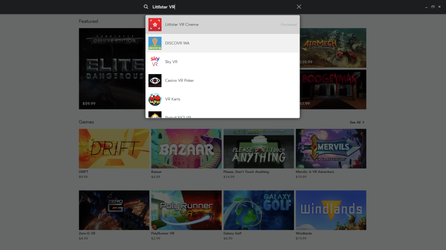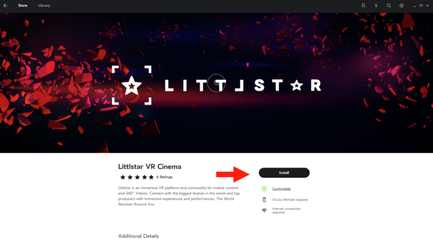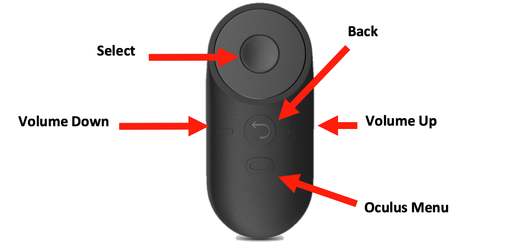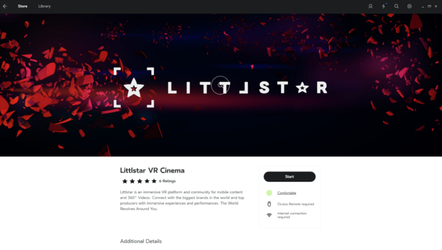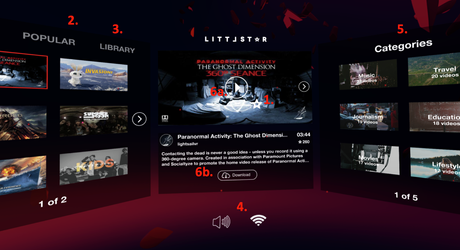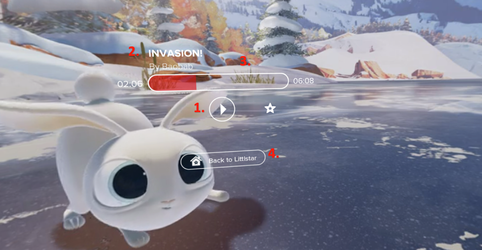Set-Up Documentation for Oculus Rift and Littlstar VR Cinema
This documentation is useful for anyone who needs to set-up Oculus Rift hardware and software on their PCs. It is also useful for anyone troubleshooting their hardware and/or software such as the Littlstar VR Cinema app for the Oculus Rift.
Minimum Requirements for the Oculus Rift
- Oculus Rift Headset
- (minimum) 1 Oculus Rift Sensor
- Oculus Rift remote OR Xbox One controller
- Stable internet connection
- Minimum required connection speed: 7mbps
- Recommended connection speed: 15mbps
- Computer Display/Monitor (unless using laptop with minimum requirements)
- PC with:
| Minimum Specifications | Recommended Specifications |
Video Card | NVIDIA GTX 960 or greater | NVIDIA GTX 970 / AMD R9 290 equivalent or greater |
CPU | Intel i3-6100 / AMD FX4350 or greater | Intel i5-4590 equivalent or greater |
Memory | 8GB+ RAM | 8GB+ RAM |
Video Output | Compatible HDMI 1.3 video output | Compatible HDMI 1.3 video output |
USB Ports | 1x USB 3.0 port, plus 2x USB 2.0 ports | 3x USB 3.0 ports plus 1x USB 2.0 port |
OS | Windows 8 or newer | Windows 7 SP1 64 bit or newer |
* Note: These minimum and recommended specifications were set by Oculus themselves and although it may be possible to run the Littlstar VR Cinema app without some of these, your experience will vary and will likely not be on par with the company’s intended user experience.
** These recommendations may change over time
*** For a list of VR-ready PCs recommended by Oculus, go here: https://www3.oculus.com/en-us/oculus-ready-pcs/
Setting up the Oculus Rift
Setting up the Oculus Rift hardware and software is simple, just follow these directions:
First plug in the Oculus Rift sensor and headset into the appropriate inputs (USB, HDMI)
Next go to: https://www3.oculus.com/en-us/setup/
- Then click on the “Start Download” button and carefully follow the on-screen instructions to get your Oculus Rift set up correctly
How to Find and Download the Littlstar VR Cinema App
- Once you have set up your Oculus Rift, open up the Oculus Rift application on your PC.
Click the search bar on the top right and type “Littlstar”, the app should show below.
You will now be on the Littlstar Oculus page. Click the “Install” button
.
Before you open the Littlstar app, make sure you have the Oculus Rift remote handy and familiarize yourself with the buttons.
In order to start the app from your PC, click the “Start” button and then put your Oculus Rift headset on. (Make sure to have your Oculus Rift remote handy).
*You can also launch the app while wearing the headset via the Oculus home screen.
How to Use the Littlstar VR Cinema App on the Oculus Rift
Once you have started the app (either via your PC or headset), you should see the Littlstar home screen. Here are a few things to keep an eye out for:
- In order to select anything on the screen, move your head so that the pointer star is hovering over your intended selection.
- On the left you’ll notice that by selecting “Featured” or “Popular”, you’ll be given a list of videos recommended to you by us! Hover over any of the videos to play them.
- The third thing you’ll notice on your left it the “Library” tab. We’ll go over how to use this in step 6b.
- The bottom indicators will tell you whether your headset is muted/unmuted (select the sound image to toggle); the indicator on the right will let you know if you are connected to the internet.
- On the right, you will see a menu of different categories. Select a category to view videos within that category.
- When selecting a video, it will be shown in the center of the home screen.
- To play a video, select the play button in the center
- To download a video so that you can view it offline, select the “Download” button. Your downloaded videos will appear in the “Library” tab on the left.
While watching a video, you can bring up the Heads Up Display (HUD) to:
- Play/Pause the video
- See the title of the video
- Seek (skip through the video) –-> Do this by pointing the star at the spot that you would like the video to skip to)
- Head back the Littlstar home page